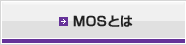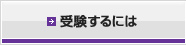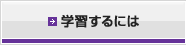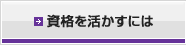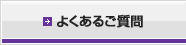[ワークシートの保護] 機能を使うと、入力できるセルや行える操作を限定して、誤ってデータや数式が削除されたり、変更されたりするのを防ぐことができます。
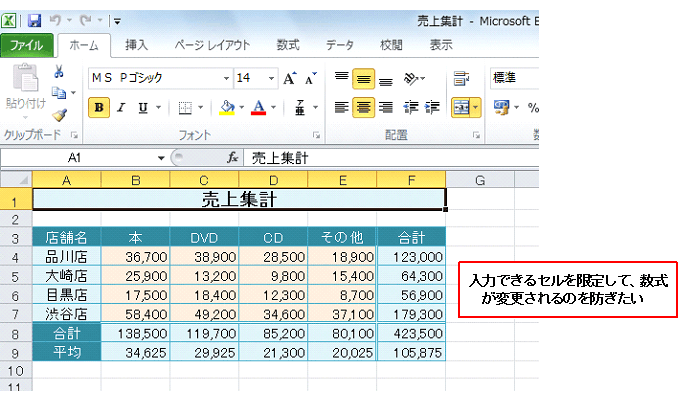
1. 編集を許可するセルのロックを解除する
Excelの初期値では、すべてのセルが「ロック」されていて、ワークシートの保護を実行するとこの機能が有効になります。
ワークシートを保護する前に、編集を許可するセル(この例ではオレンジ色の範囲)のロックを解除しておきます。
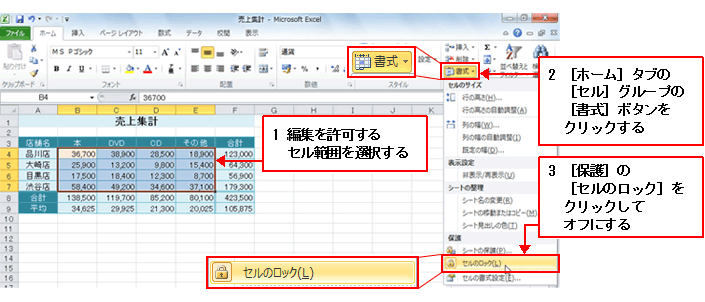
2. ワークシートを保護する
ワークシートの保護を実行して、表示される [シートの保護] ダイアログボックスで許可する操作を指定します。
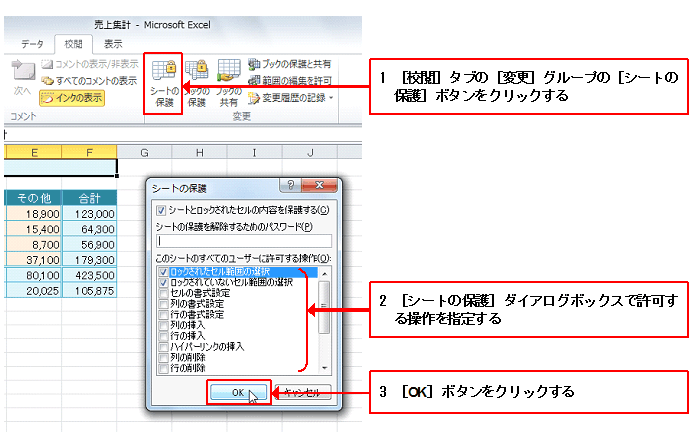
[シートの保護] ダイアログボックスの初期設定では、[シートとロックされたセルの内容を保護する] チェックボックスと[このシートのすべてのユーザーに許可する操作] の [ロックされたセル範囲の選択] と [ロックされていないセル範囲の選択] チェックボックスが初期値でオンになっています。この状態で [OK] ボタンをクリックすると、ロックを解除したセル以外は編集できず、セルの選択だけが可能になります。すべてのセルの書式設定や行や列の挿入/削除などを許可する場合は、一覧の該当する項目のチェックボックスをオンにします。
また、[シートの保護を解除するためのパスワード] ボックスにパスワードを指定すると、シートの保護を解除するときにパスワードの入力が必要になります。
3. ワークシートの保護を確認する
ロックされているセルに入力しようとすると、警告メッセージが表示され、入力できません。また、リボンの使用できないコマンドのボタンは淡色表示になり、クリックできなくなります。
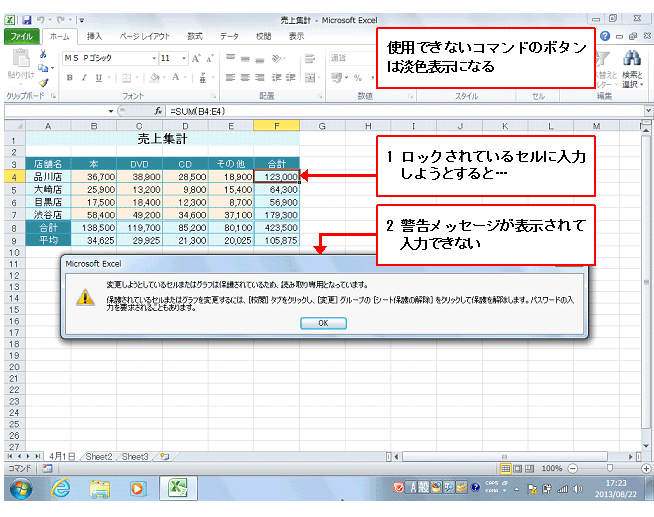
なお、ワークシートの保護を解除するには、[校閲] タブの [変更] グループの [シート保護の解除] ボタンをクリックします。パスワードを設定している場合は、パスワードの入力が求められます。
(ライター:土岐順子)